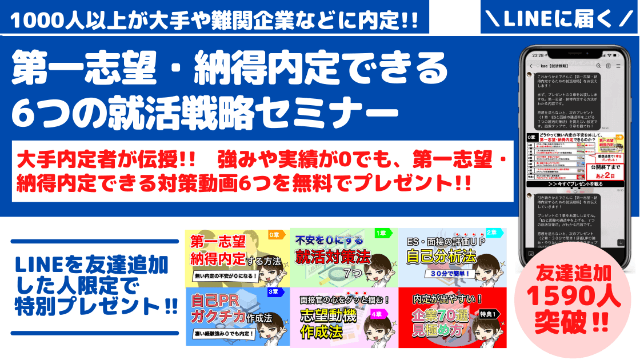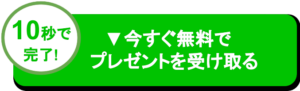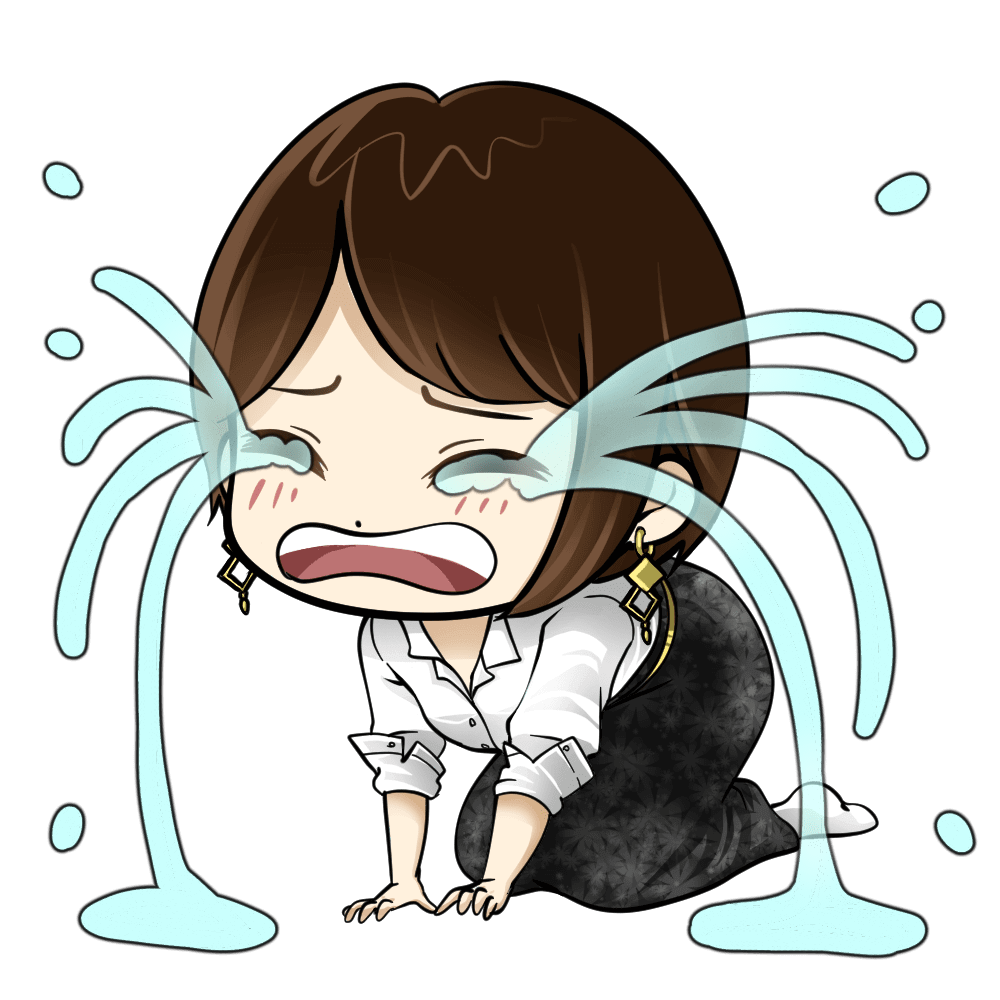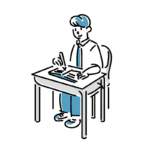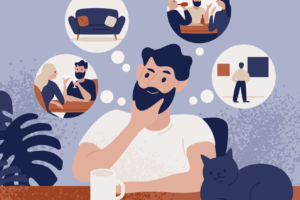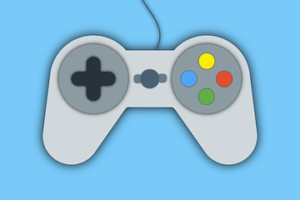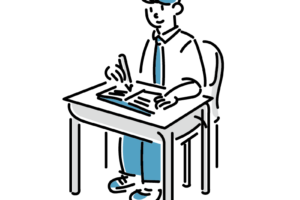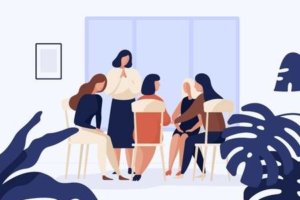「できるだけ速く、OpenESの写真のサイズを調節したい!」
「分かりやすい解説付きで知りたい。」
といった、疑問や悩みを解決します!
私は、業界No.1企業に内定した18卒です。(→プロフィール)
このような経験から、「OpenESの写真のサイズ調節」について解説していきます。
後半では、アップロード方法やOpenESの写真の注意点。
自己PRやガクチカ写真の作成法も、解説します。
1:OpenESの写真サイズの決まり4つ

OpenESの写真サイズは、以下の4つの決まりがあります。
写真サイズの決まり1.JPG形式またはPNG形式。
写真サイズの決まり2.縦型4:3比率。
写真サイズの決まり3.600×450 pixel(ピクセル)以上。
写真サイズの決まり4.ファイル容量 5MB以内。
とは言っても、「どうサイズ調節すればよいかわからない…」って人もいるはず。
2:【Windows・Mac】OpenESの写真のサイズ調節法

OpenESのサイズ調節法を、媒体別に解説します。
サイズ調節法1.Windowsの場合
まず、「Windowsの場合」の写真サイズの調節法を解説します。
サイズ調節その1.フォトアプリを開く。
サイズ調節その2.サイズ変更したい写真を選ぶ。
サイズ調節その3.サイズを変更する。
サイズ調節その1.フォトアプリを開く
まず、アプリの「フォト」を開きましょう。
①スタートボタンで「フォト」と検索。
②「開く」の順にクリック!
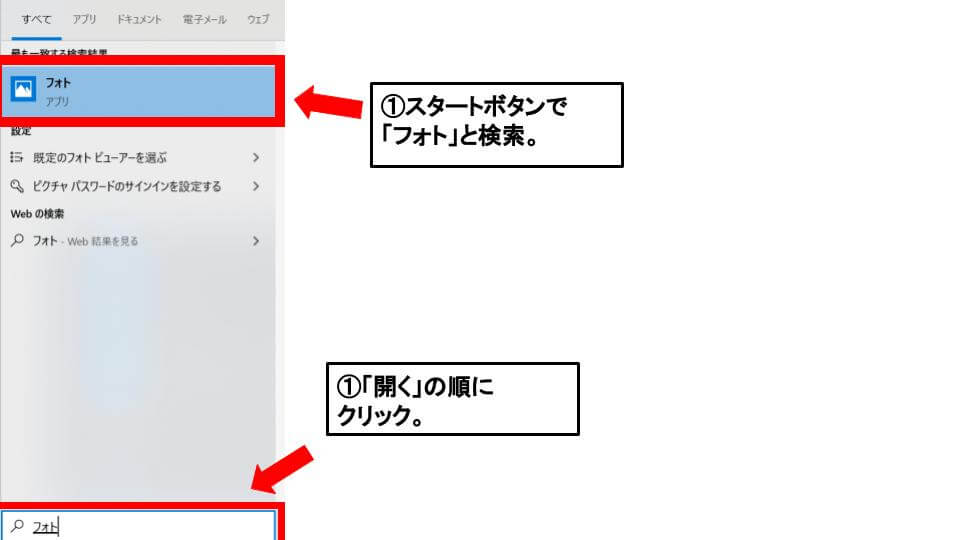
サイズ調節その2.サイズ変更したい写真を選ぶ
次に、「サイズ変更したい写真」を選びましょう。
①左上の「フォルダー」をクリック。
②サイズ変更したい写真をクリック!
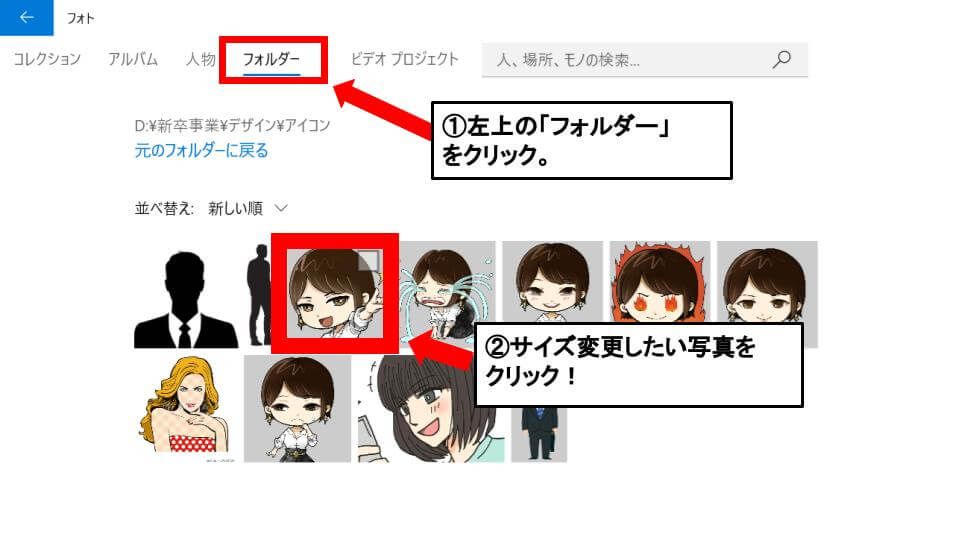
左上の「フォルダー」からサイズ変更したい写真を選びましょう。
(写真が出てこない場合の対処法は、「OpenESに載せたい写真がフォルダーにない場合」で解説します。)
※写真が表示されたら、左上のURLを見て下さい。
「PNG」か「JPEG」のURLになっていればOKです。
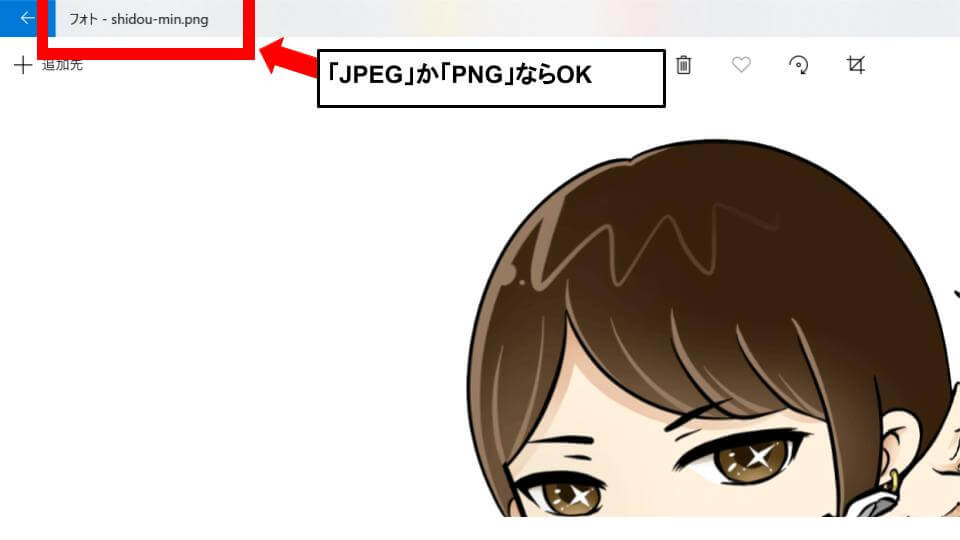
(写真の形式が違った場合の対処法は、「写真の形式がPNG・JPEGではなかった場合」で解説してます。)
OpenESに載せたい写真が出てこない場合
OpenESに貼りたい写真を「インポート」すればOKです。
①右上の「インポート」をクリック。
②フォルダかUSBをクリック(写真が入っている方)
③写真が入っているフォルダをクリック!
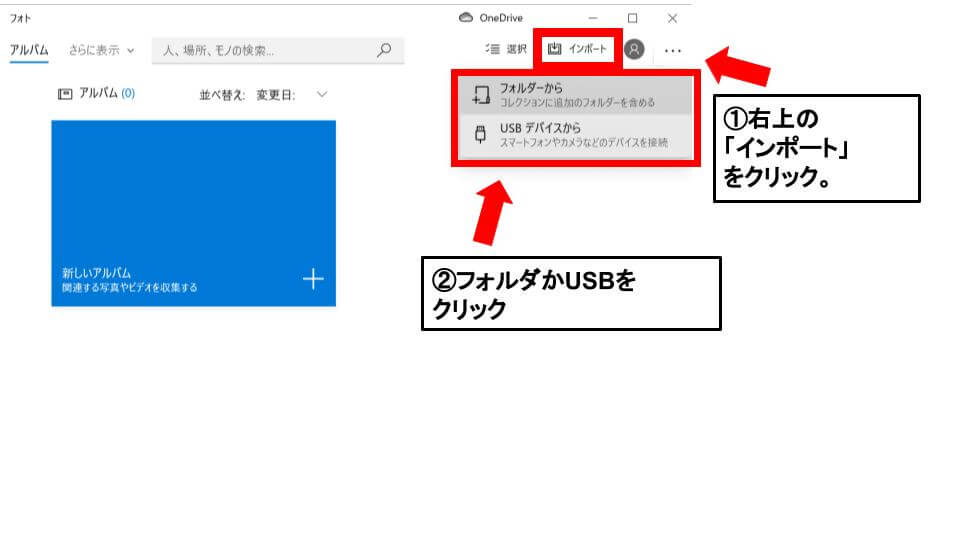
インポートをクリックして、写真が入ってるフォルダかUSBを選びましょう。
インポートできたら、新たにフォルダが追加されてます。
写真の形式がPNG・JPEGではなかった場合
写真の形式が違った場合は、「ペイント」を使用すればOKです。
①「ペイント」を開く。
②左上の「ファイル」から写真を選択。
③左上の「ファイル」で「名前を付けて保存」をクリックし、「PNG」か「JPEG」で保存。
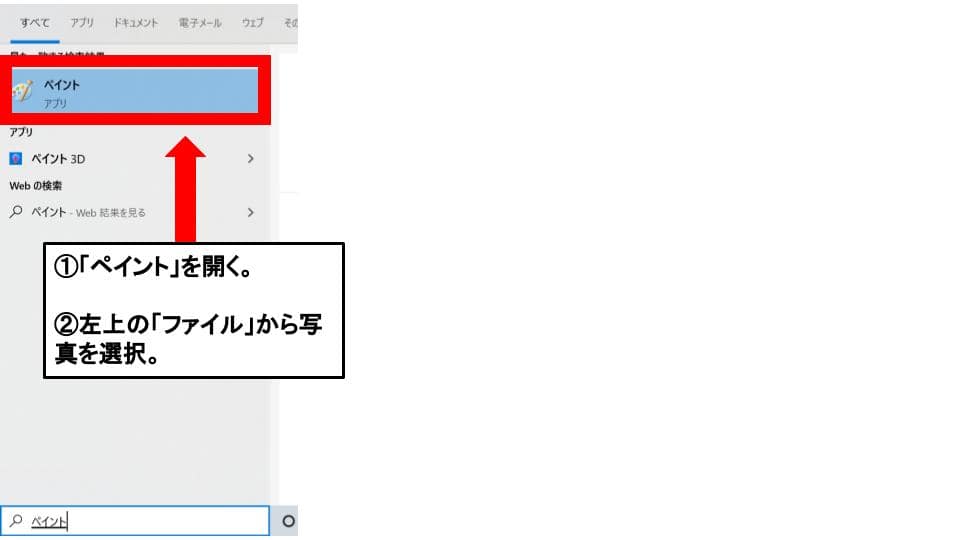
ペイントを開いたら、形式を変更したい写真を「ファイル」から選びましょう。
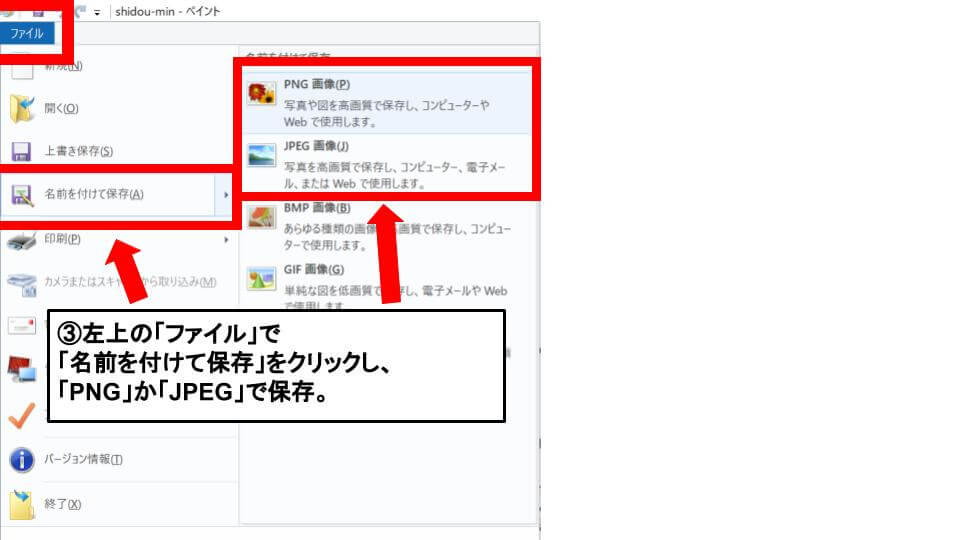
「名前を付けて保存」→「JPEG」か「PNG」で保存すればOKです。
サイズ調節その3.サイズを変更する
最後は、「サイズの変更」をすれば完了です!
①右上の「…」をクリック。
②「サイズ変更」をクリック。
③「縦横比」のチェックを外して、幅:450と高さ:600と入力!
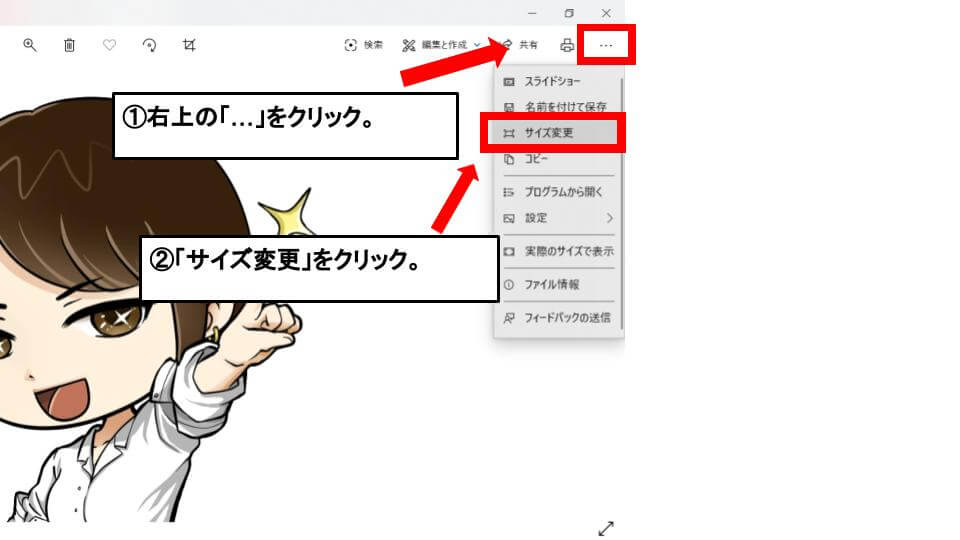
右上の「…」をクリックし、「サイズ変更」をクリックしましょう。
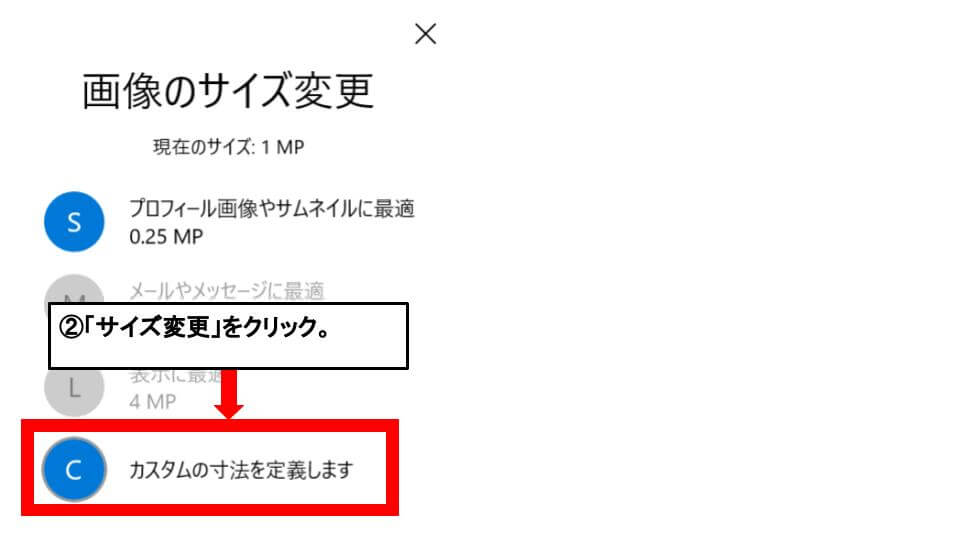
「カスタムの寸法を定義します」を選択。
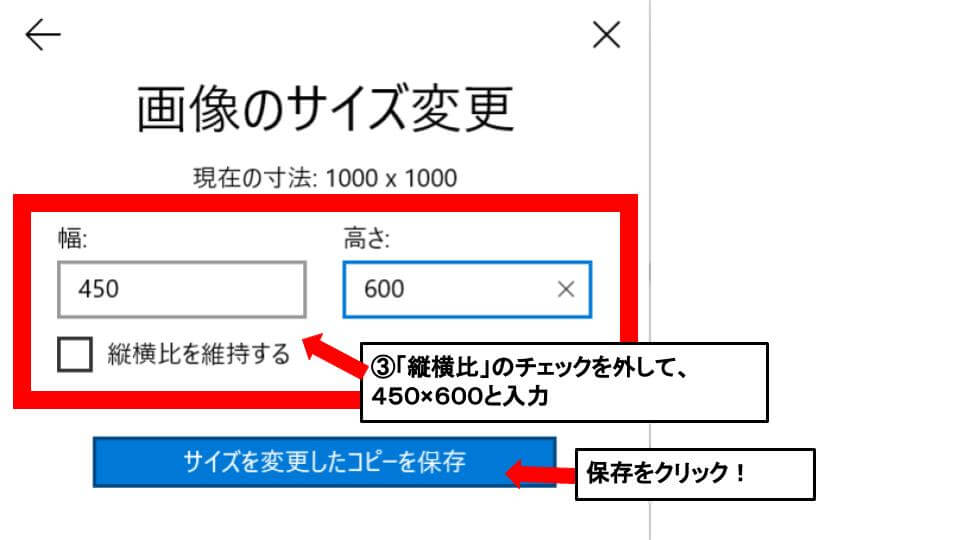
「縦横比」のチェックを外して、450×600と入力すればOKです。
後は、「サイズを変更したコピーを保存」をクリックし。
名前を付けて保存すれば、完成です!
ここで、「写真が縦に伸びてしまって気になる…」という人もいるかと思います。
その対処法は、「OpenES写真の縦伸びを解決する方法」で解説しています。
OpenESのサイズに変更できているか確認しよう!
※最後に、正しくサイズ変更できているか確認しておきましょう。
①ファイルを開いて、写真にカーソルを合わせる。
②写真の形式、サイズが表示される。
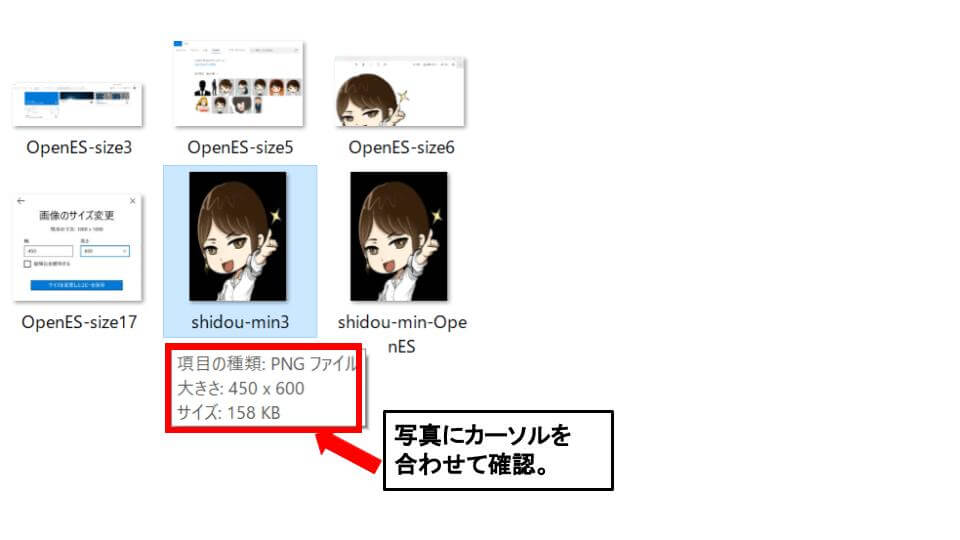
写真の上にカーソルを合わせると、写真情報が表示されます。
「PNGかJPEG」であるとこ、「450×600のサイズ」であればOKです。
「5MB」以下かもチェックしておきましょう。
もし、容量が大きい場合は「写真の容量がOpenES規定の5MBを超えた場合」で解説してます。
これで、OpenESにアップロードする写真のサイズ調節はバッチリです!
OpenES写真の縦伸びを解決する方法
以下の、サイズ変更手順を試してみて下さい。
(写真の大きさによっては、顔が途切れたり縦伸びせずに4:3の比率にできます。)
①右上の「編集と作成」をクリック
②「編集」を選択。
③「縦横比」と「4:3」を選択。
④「コピーして保存」をクリック!
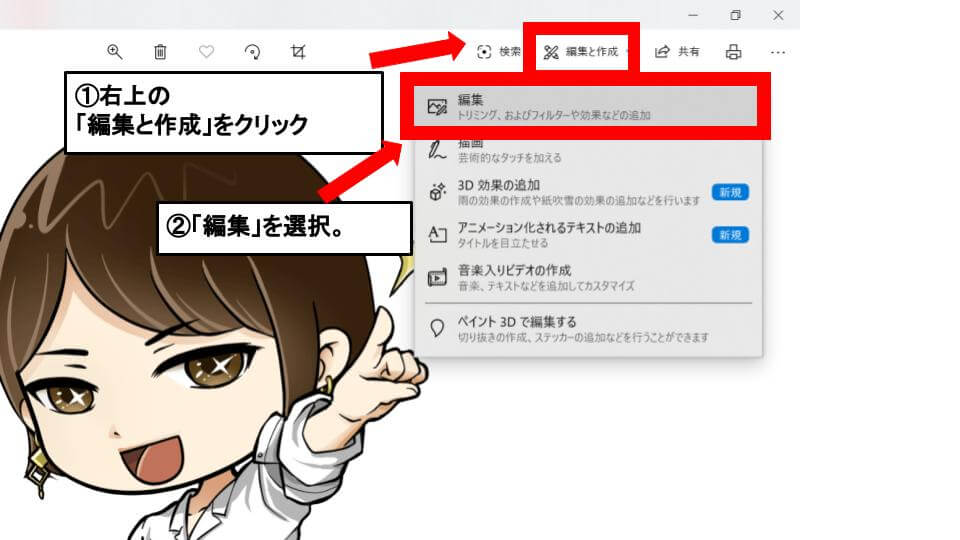
右上のタブから、「編集」を選択しましょう。
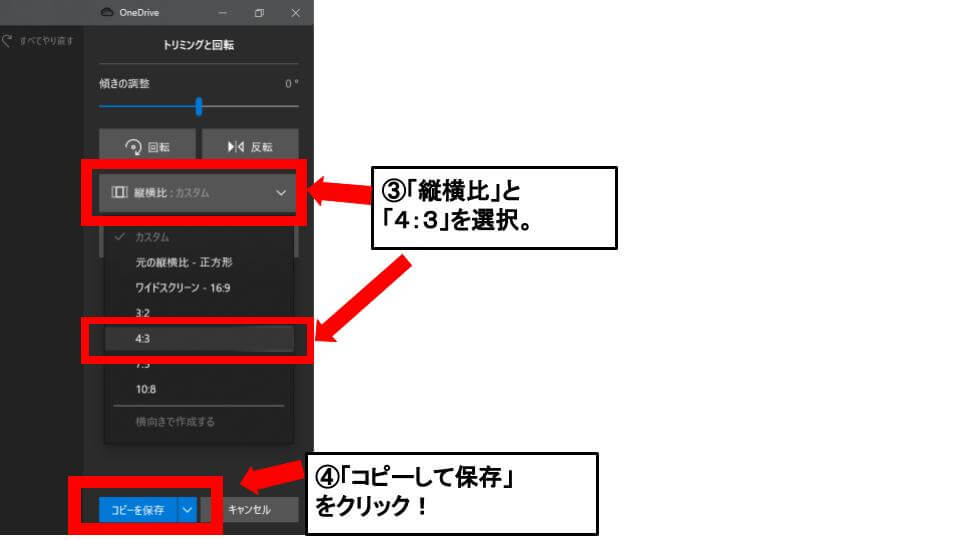
「縦横比」と「4:3」をクリックしてください。
「コピーして保存」を押せば、ファイルに保存されています!
これで、縦伸びせずに4:3の比率でサイズが調節できます。
サイズ調節法2.Macの場合
次は、「Macの場合の」写真のサイズ方法を解説します。
サイズ調節その1.Macでプレビューを開く。
サイズ調節その2.サイズを調節する。
サイズ調節その1.Macでプレビューを開く
1つ目に、Macでアプリの「プレビュー」を開きましょう。
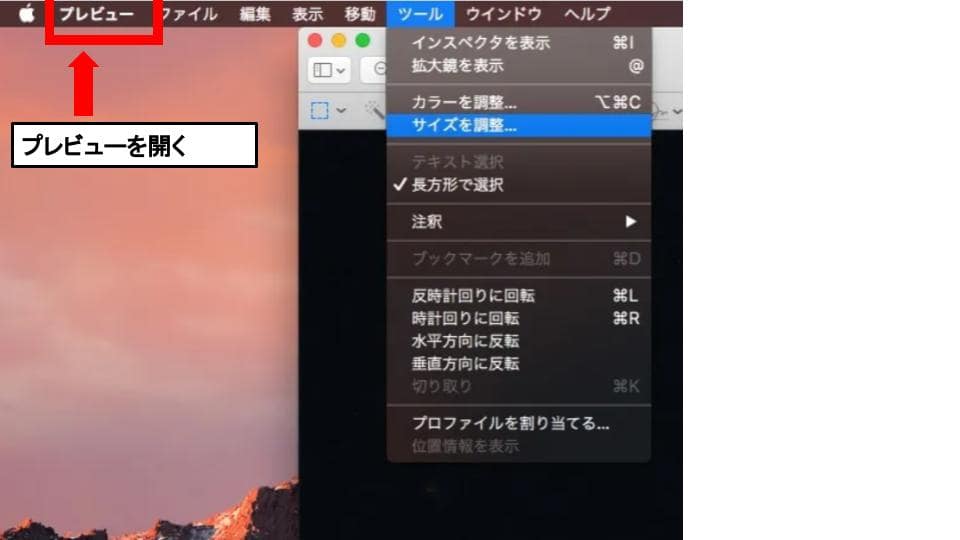
参考https://blog.ideamans.com/2018/07/mac-preview.html
開きたい画像を、ダブルクリックすればプレビューが出ます。
サイズ調節その2.サイズを調節する
2つ目に、「サイズを調節」しましょう。
①左上の「ツール」をクリック。
②「サイズを調節」をクリック。
③「サイズを合わせる」で、数値を入力!
④ファイルサイズを確認。
⑤「OK」ボタンで名前を付けて保存!
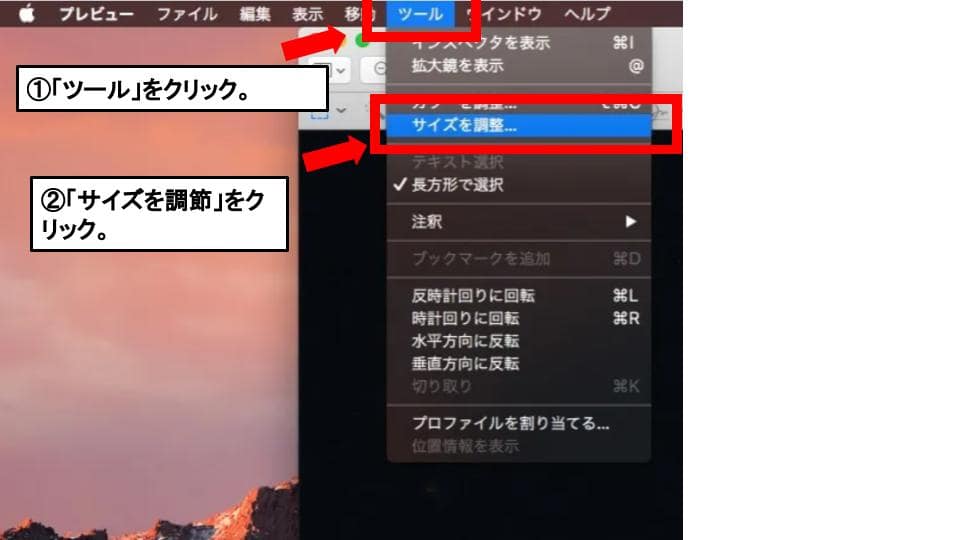
参考https://blog.ideamans.com/2018/07/mac-preview.html
「ツール」から「サイズ調節」を選びましょう。
そして、「サイズを合わせる」をクリック!
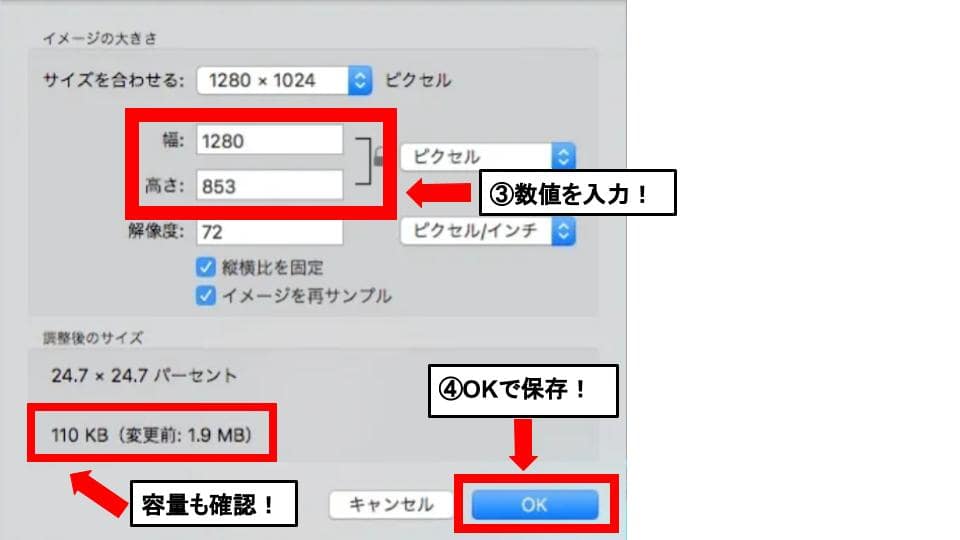
参考https://blog.ideamans.com/2018/07/mac-preview.html
左下の、ファイル容量も確認しておきましょう。
5MB以下ならOKです。
後は「OK」を押せば、OpenES用の写真は完成です!
容量が大きい場合は、「写真の容量がOpenES規定の5MBを超えた場合」で解説してます。
画像が縦伸びする場合は、「縦横比にチェック」を入れてくださいね。
写真の容量がOpenES規定の5MBを超えた場合
「写真の圧縮」をすればOKです。
無料ツールのTinyを使えばすぐできます。
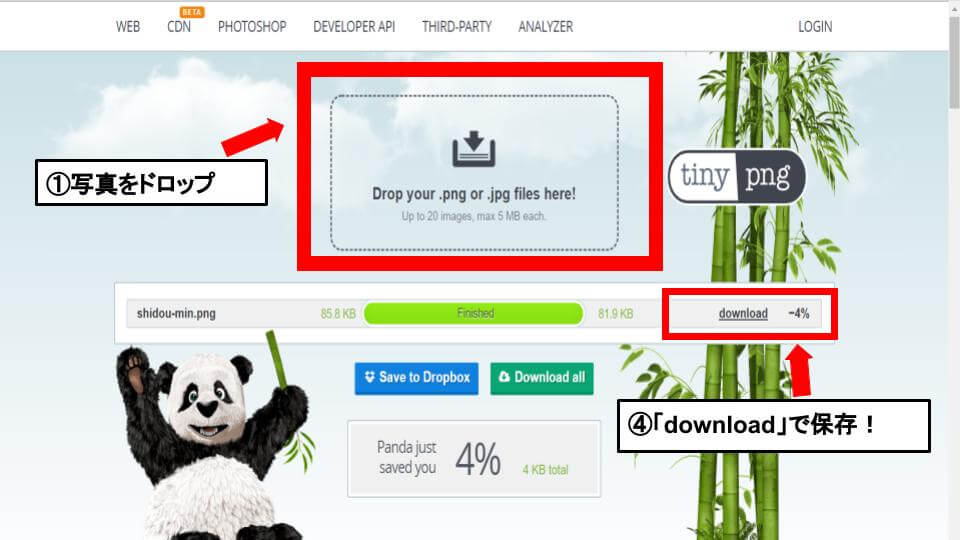
点線の中に、写真をドロップしましょう。
数秒で「download」ボタンが表示されて、保存できます。
downloadすれ、圧縮された画像がファイルに保存されています。
3:OpenESの写真サイズの調節の後はアップロードしよう
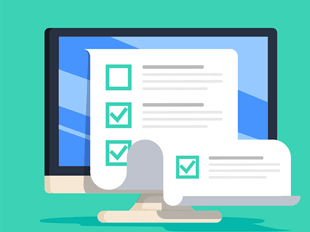
OpenESの写真サイズが変更したら、「アップロード」していきましょう。
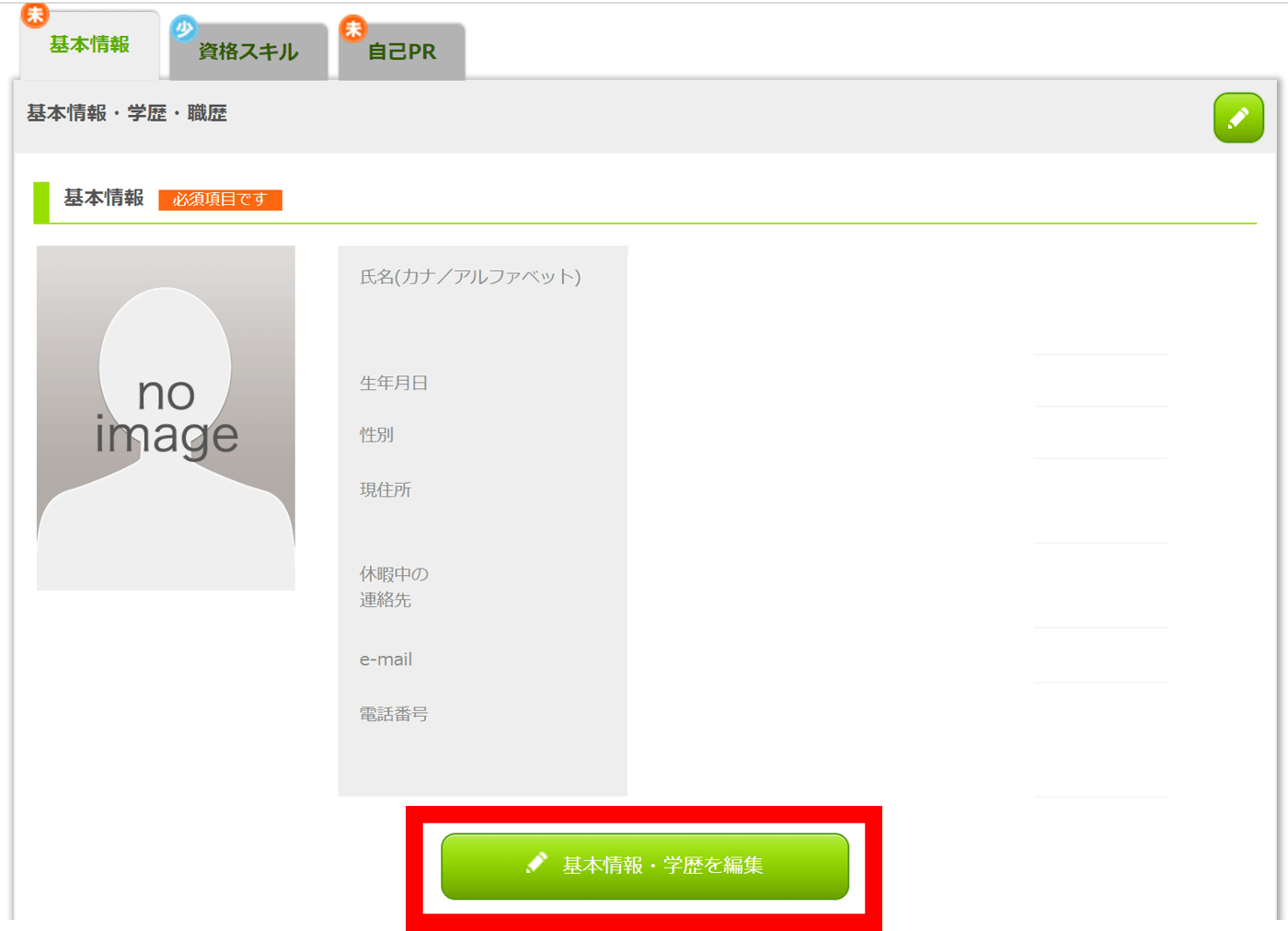
「基本情報・学歴を編集」をクリックします。
すると、下の画像に変わるので写真をアップロードしてください。

写真をアップロードできたら、保存を押します。

保存して戻った後、OpenES写真が表示されていればOKです。
OpenES写真のアップロードについては、「OpenESの証明写真のデータ化やサイズ調節!【アップロードまで】」でも解説しています。
4:OpenESの写真サイズ以外に注意すべき2つのこと

OpenESの写真は、この2つを注意しましょう。
注意点1.証明写真のスマホ撮影はダメ!
注意点2.プロフィール写真はスーツで取ろう。
まず、証明写真・プロフィール写真は「写真館」で撮影しましょう。
なぜなら、圧倒的に出来上がりのきれいさが違うからです。
写真館なら、顔のゆがみや髪のみだれまで直してくれます。
なので、OpenESの証明写真の「スマホ撮影」は辞めましょう。
また、プロフィール写真はスーツでとるべきです。
OpenESに記載はないけど、就活の常識になってますからね。
(私的には、スーツ制度意味ないと思ってます。)
なので、プロフィール写真はスーツ必須です。
5:自己PRやガクチカのOpenES写真の選び方はコレ!

「面接官の興味を惹く写真」を選べばOKです。
なぜなら、興味を惹けばOpenESを読んでもらえるからです。
大企業でも、人事は3~4人程度。
だからこそ、興味を惹く写真を選ぶ必要があります。
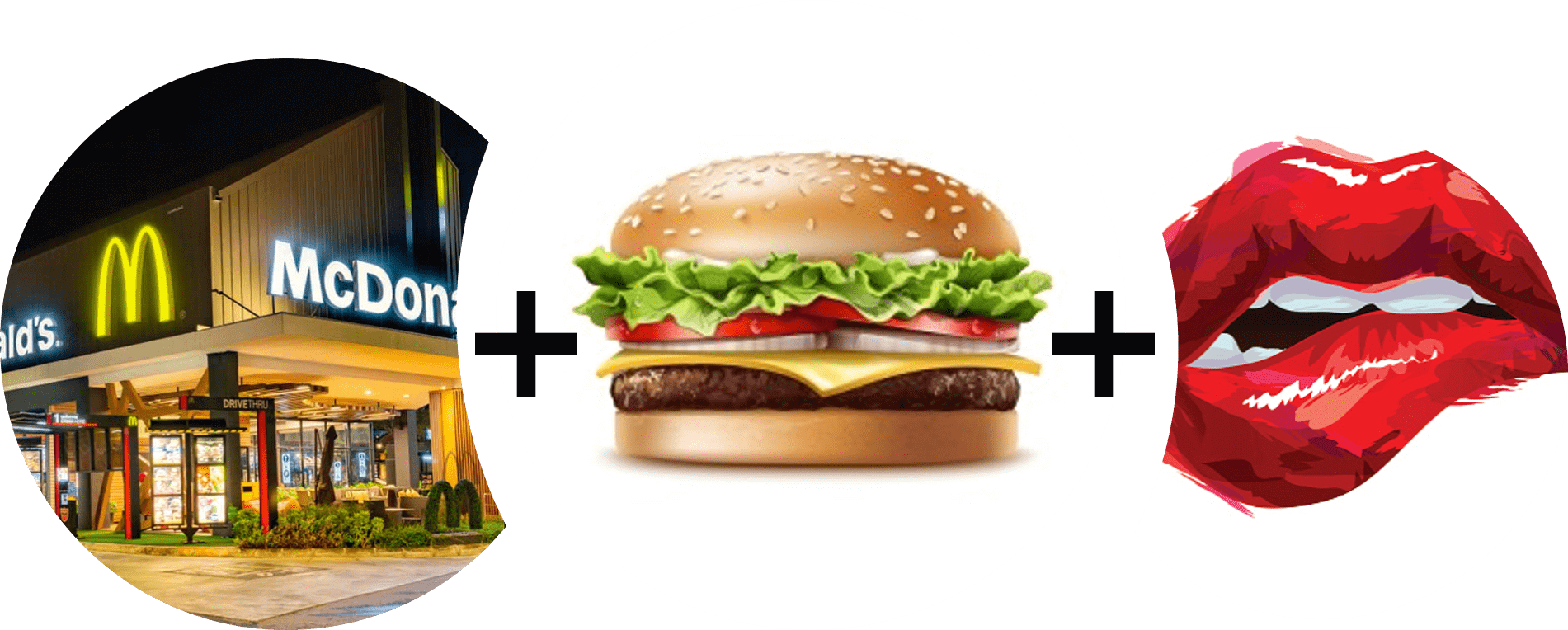
一瞬、「何だこれは!」と目を引くはずです。
ちなみに、この写真は「マクドナルドでのアルバイト」を参考に作りました。
こんな風に、写真だけで興味を惹かせることができます。
なので、OpenESの自己PRやガクチカ写真にも力を入れてみて下さいね。
自己PRやガクチカ写真については、「OpenESの自己PR写真は「興味」が大切!【良い・悪い写真は?】」で解説してます。
ちなみに、OpenESのガクチカの書き方は「OpenESの自己PRは「性格を伝える」書き方が重要!【例文あり】」を読めば完璧!
OpenESの自己PRやガクチカ写真は「フリー素材」でOK!
自己PRやガクチカ写真は、フリー素材でOKです。
無料の画像サイトを使えば、5分もあれば作れます。
OpenESの評価を上げるためにも、フリー素材で作成してみましょう。
就活は「情報を知ってるか知らないか」で変わる!
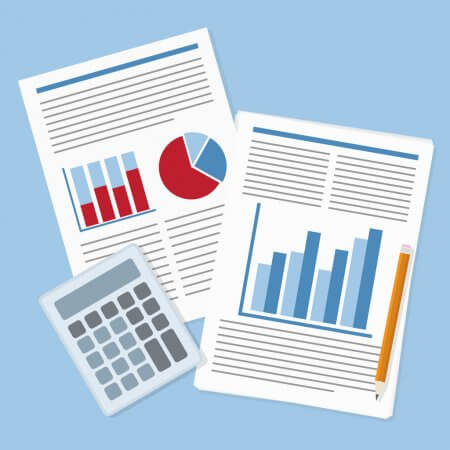
就活は、「情報を知っていれば」簡単に成功できます。
実際私は、正しい就活法を知り業界No.1企業に内定できました。
しかし、「情報を知らない」まま就活すると…。
ムダな対策に時間を使い、内定ももらえない状況になるだけです。
ムダな対策1.説明会にひたすら参加。
ムダな対策2.OB訪問をし続ける。
なぜなら、「選考突破に直接関係しないから」です。
説明会に参加するなら、ES対策をしたり。
面接練習をする方が、選考の突破率は上がりますよね。
だからこそ、「就活は知っているか知らないか」が重要です。
そこで、「公式LINE(無料)」がおすすめです!
私が運営している公式LINEで、就活対策を配信してます。
【プレゼント】第一志望・納得内定する5つの就活戦略セミナー
LINEの友達登録をした方限定!第一志望・納得内定できる5つのセミナーをプレゼント中です。
【受け取れるプレゼント(一部)】
・どうやって無い内定の不安を0にして、第一志望・納得内定できるのか?
・これで就活の不安が0に!ESと面接の通過率を上げる7つの就活対策法
・30分で簡単!評価UPの強み・やりたいことがわかる7ステップ自己分析法
・凄い経験や強みが0でも内定!5ステップの自己PR・ガクチカ作成法
・これだけで面接官の心をグッと掴み高評価!3ステップの志望動機作成法
・あなたの思い通りに選考通過!内定が出やすい企業70選と見極め方
(1000以上が受け取り済みです)
友達追加は下記からどうぞ。
OpenESの写真サイズは、1分もあれば変更できます。
OpenESは、1つで多くの企業に使うものなので、力を入れて作るのがおすすめです。
では、最後までお読みいただきありがとうございました。
もっとOpenESの書き方が知りたい人は、「100%通過するOpenESの書き方!【例文あり】」がおすすめです。
また、OpenESの写真についてまとめた、「OpenESの写真のまとめ記事【証明写真・自己PR写真の作成法】」も併せてどうぞ!